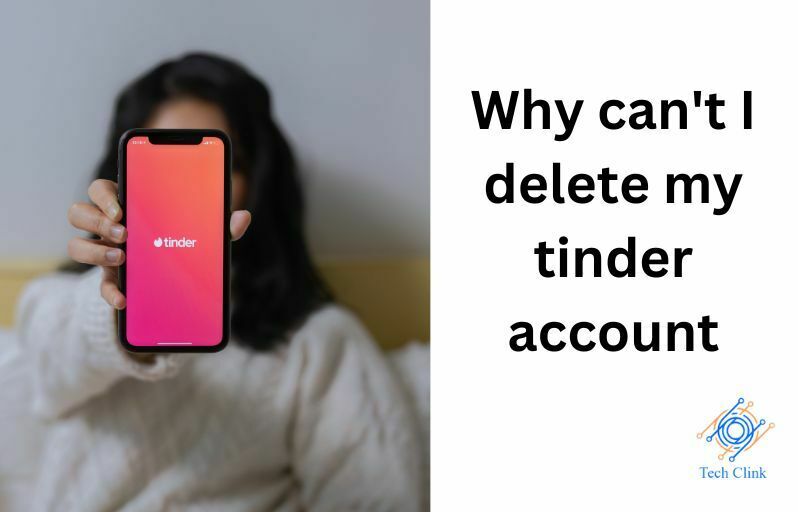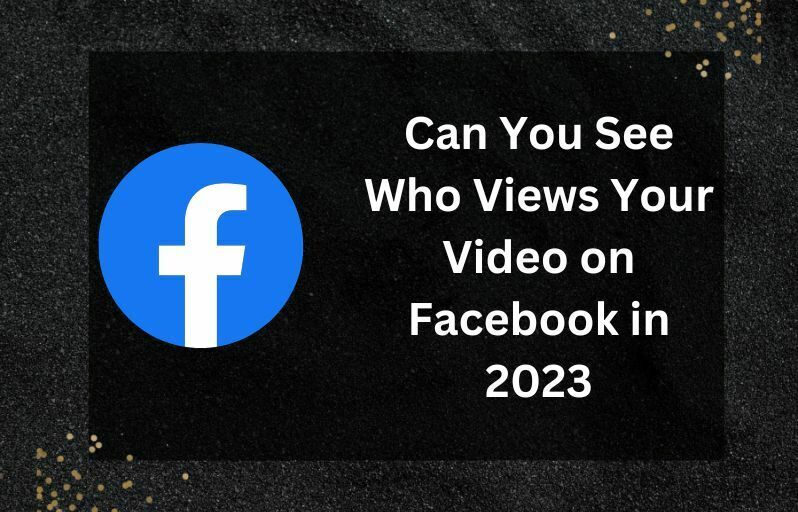A clipboard is a temporary storage area on a computer, laptop, phone, or tablet. A clipboard is an internal function of devices that stores copy history of copied items. Here, you will find recently copied data, including images, text, or videos. The feature is available on every major device, including iPhone, Android, and Windows. You can access the cut or copied data for a couple of hours or sometimes days.
Where is Clipboard on iPhone?
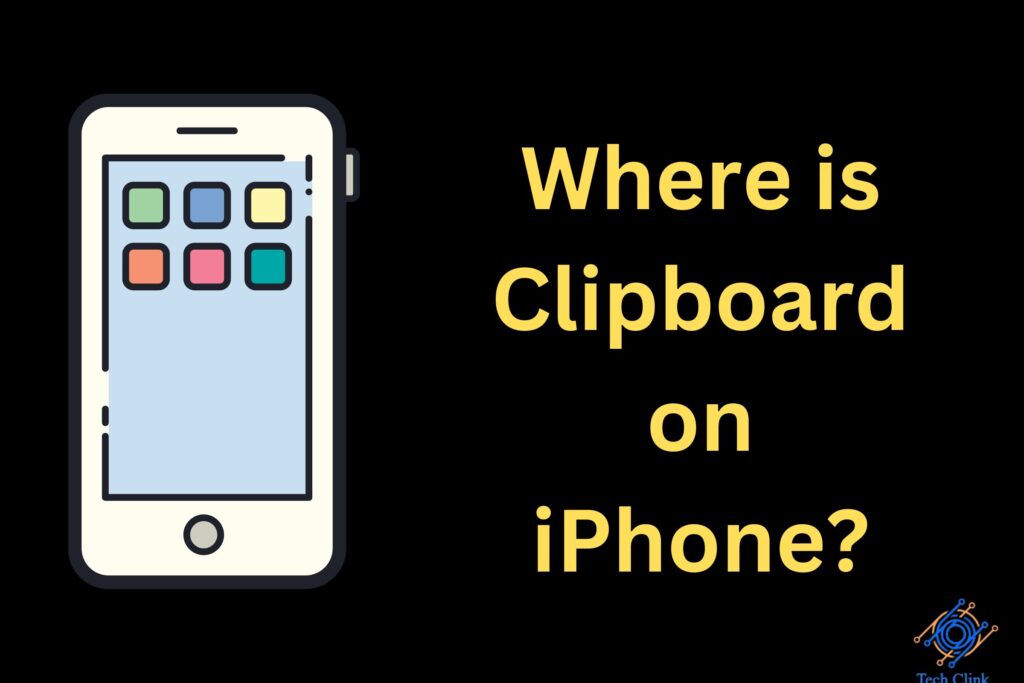
If you don’t know where is Clipboard on your iPhone, then let me tell you that. Unlike android and windows devices, you are not going to find this feature on iOS devices. There is no built-in support for Clipboard on iPhone or iOS devices. You can only access the data you have last copied to your device. Once it is overwritten, you cannot access it; you will only have access to recently copied data.
This doesn’t mean you cannot have a clipboard on your iPhone. You can install a third-party application if you want a clipboard on your iOS device. Some apps even allow you have a shortcut to access the Clipboard, just like in Android and Windows. Here we will look at how you can access several histories of copied data on an iPhone.
How to access Clipboard on iPhone?
There are various ways you can access Clipboard on an iOS device. In this article, we will look at three ways to access the clipboard on iPhone.
- Clipboard Shortcut
- Notes application
- Third-party clipboard manager
Clipboard Shortcut
In some models of iOS, you can enable a clipboard shortcut from the settings. This will allows you to access all the history of copied data on an iOS device. Here is the step-wise instruction to enable the clipboard shortcut.
- On the search bar, type “Shortcuts.”
- Your device will display all the shortcuts available on your device.
- Now tap on “Gallery.”
- Now tap on the search bar, type “Adjust Clipboard,” and tap on it.
- On the bottom of your device there, you will see the “Add Shortcut” button tap on it.
Now you can access all the copied links and text messages from Adjust Clipboard shortcut.
Notes application
Though, this method is not that efficient in accessing the recently copied data. The method can be helpful sometimes when you are copying large text data. In most iOS devices, you will find note applications to store notes and text data. But, before accessing them, you just need to save them on the notes. Here is the step-wise instruction to use the notes application as a clipboard.
- First, open the Notes app on your iOS device.
- Tap on the new notes icon. Now paste the data which you want to access later.
- Save the content as a note. Next time you don’t have to worry about the text being overwritten.
This is how you can use the note app as a clipboard on your iOS device. This method allows you to store copied data for a long time unless you delete it yourself.
Also Read: You Can’t use Reactions Right Now on Facebook
Third-party Clipboard Manager
In the AppStore, you will find hundreds of clipboard manager apps for iOS devices. Earlier I tested a couple of Third-Party clipboard manager apps on my iOS device. I have found that some of these apps were recommending I switch the keyboard.
Switching to keyboards other than Swift may not be suitable for some users. Similarly, some involve lots of steps which can be time-consuming and inefficient. However, I have found some useful apps that you can consider yourself.
Onboard
Here is how you can use the Onboard app to save and access multiple clipboards.
- Go to AppStore and download the Onboard app.
- Now copy any text that you want to appear in the Onboard app.
- Open the Onboard app and tap on the Clipboard. After this, the app will automatically save the content of your Clipboard.
- Now, when you come across some useful text, copy it, go to the Clipboard app, and tap on Clipboard. If you need to copy the application’s data, tap on the text data.
This is how you can use the Onboard app as a clipboard on your iOS device. To access these Clipboards go to the Onboard app, and you will see all the saved text. Tap on any of these entries you want to access; you can modify, copy or paste depending upon your needs.
Clipboard Grabber
Clipboard Grabber is another popular application that I have come across during my search. The app saves your copy history by simply opening the app. Here is how you can use Clipboard Grabber as a clipboard on your iOS device.
- Go to the app store and search Clipboard Grabber.
- Install the application on your device.
- Now copy any text or links that you want to save on Clipboard.
- Open the Clipboard grabber app; you will now see recently copied text data. If you need to copy data from the app, tap on the text data and the copy button.
Clips Board
Clips board is one of my favorite clipboard apps for iOS devices. The app has features where you can access the recently copied clipboard data from the widgets. Here’s how to use Clips Board as a clipboard on your iOS device.
- Go to the app store and install Clips board apps on your iOS device.
- Now copy any links and text messages.
- Open the Clips Board app. Now in the app, you can see recently copied data and tap on the save button to save the text or links on the app.
- On the settings there, you will find the option to enable widgets. After enabling the widgets, you can access all your recently copied text and links from the widgets section.
Conclusion
A clipboard is a temporary storage unit where the device store and allow you to access copied texts and links. It works invisibly in the background. However, in iOS, there is no such feature to access multiple text data. Therefore, this article discusses several ways to use or access Clipboard on an iOS device. I hope the article has answered “Where is a clipboard in iPhone” query.